
Content Writer at SocialBee
Wondering how to schedule content on Threads? You might have noticed that the platform doesn’t support native post scheduling yet. However, there is a workaround to this limitation
Launched in July 2023, Threads is still a new platform that has quickly grown to over 175 million monthly active users, making it a significant platform for reaching a wide audience.
This article will guide you through the essential steps of posting on Threads and will show you the workaround to schedule your content. Ready? Let’s get started.
Streamline your marketing with an efficient social media strategy template.
Short Summary
- Threads allows you to post videos up to 5 minutes long and text updates up to 500 characters. High-resolution images (recommended 1080 pixels wide) and relevant hashtags can significantly enhance your post’s visibility and engagement.
- You can join Threads using your Instagram credentials. Download the app or go to threads.net, log in with your Instagram account name and password, and set up your page (add a profile picture and a bio).
- For both mobile and desktop users, creating your first Threads post is straightforward. Tap the “+” icon, write your message within the 500-character limit, and add images or videos from your gallery.
- Interacting with content on Threads is easy and helps maintain engagement with your audience. You can reply to threads by tapping the thread and typing your response. Editing posts is possible within five minutes of posting, allowing you to correct mistakes quickly.
- Cross-posting content between Instagram and Threads is an effective way to maximize your content’s reach and maintain a consistent online presence. You can share Threads posts to your Instagram Story or feed, increasing visibility and engagement.
- Since the platform doesn’t have a native scheduling feature, you can use SocialBee to schedule Threads posts, without needing to manually share content every time.
Table of Contents
What Is Threads?
Threads is a new app from the Instagram team, allowing you to log in with your Instagram account to share plain text updates and join public conversations. As an X (Twitter) alternative, you can post up to 500 characters, including links, photos, carousels, and videos up to 5 minutes long.
According to Mark Zuckerberg from Meta, Threads combines the best parts of Instagram to create a space for text, ideas, and discussions. He emphasizes that Threads is focused on building a friendly community and providing an open, welcoming place for conversation.
As Threads continues to develop, Zuckerberg notes, “We are working towards making Threads compatible with open, interoperable social networks, which we believe can shape the future of the internet.”
Threads Content Requirements
Creating engaging content on Threads requires understanding the platform’s specific requirements and guidelines.
Here’s what you need to know about Threads’ content requirements:
- Video length restrictions: Users can upload videos up to 5 minutes long.
- Character limit for Threads posts: Posts have a character limit of 500 characters.
- Using hashtags: Add minimum 2 hashtags to your posts to boost visibility.
- Image sizes: Recommended resolution is 1080 pixels wide.
- Community guidelines: Maintain a respectful and safe community
1. Video Length Restrictions
Threads allows users to upload videos up to 5 minutes long. This is ideal for sharing concise, engaging content without overwhelming your audience. Whether you’re posting a tutorial or an engaging video, keeping your videos within this limit helps maintain viewer interest.
Unlike Instagram, Threads doesn’t have an in-app camera option for videos; it only allows you to take photos.
While this might be a drawback for some digital creators and influencers, those who value privacy and prefer connecting with a smaller group of friends will appreciate Threads’ more intimate and secure environment. Despite the lack of a built-in camera for videos, you can still upload multimedia content from your device’s gallery.
2. Character Limit for Threads Posts
Threads posts have a character limit of 500 characters. This limit encourages users to be concise and to the point when creating new Threads, making it easier to communicate key messages, updates, or calls to action without overwhelming readers.
Here’s an example of short yet informative Threads post from Balenciaga:
When publishing posts, focus on essential information and use clear, concise language to make the most of this character limit.
3. Using Hashtags on Threads
Using hashtags effectively on Threads can boost your post’s visibility. While there’s no strict limit on the number of hashtags, it’s best to use a few relevant ones to avoid clutter.
To add a hashtag to your thread, tap the ‘#’ button and begin typing your desired tag topic. The hash symbol will disappear as you type. A list of existing tags will then appear below, allowing you to select the one you want from the search page.
Hashtags help categorize your content and make it discoverable by users interested in similar topics.
PRO TIP
If you’re unsure which hashtags to use, you can generate them using SocialBee‘s Hashtag Generator. This tool analyzes your image and caption to suggest popular and relevant hashtags tailored to your content. You can save these hashtags in categories for easy access and future use.
Generate new hashtags based on your Threads’ content with SocialBee!
4. Threads Image and Photo Sizes
For the best look on Threads, stick to images that are 1080 pixels wide. This size keeps them clear and looking good on different devices. Good-quality images really help catch people’s attention and make your posts stand out.
You can upload up to 10 images or videos per thread. Just be sure they’re high-res and nicely lit to show them off at their best.
5. Community Guidelines
Much like Instagram, Threads emphasizes maintaining a respectful and safe community. Users should adhere to Instagram’s community guidelines, which include avoiding hate speech, harassment, and any content that could be considered offensive or harmful.
Respecting these guidelines helps create a positive environment where everyone can share and interact comfortably.
How to Join Threads
TL;DR – Here are the quick steps to get started on Threads:
- Download the “Threads” app from the Apple App Store or Google Play Store.
- Open the app or visit threads.net in your browser.
- Log in with your Instagram username and password.
- Set up your profile by selecting a profile image and customizing your bio. Optionally, make your profile private.
- Follow suggested accounts based on your Instagram contacts or search for users by their usernames.
- Start exploring posts from your following in the chronological feed.
Joining Threads is a straightforward process that uses your already existing Instagram credentials. First things first, visit the Apple App Store or Google Play Store on your mobile device. Search for “Threads by Instagram”, find the app with the Threads logo, and download the app.
Once the app is installed, open it. Alternatively, you can open threads.net in your browser.
To create an account, you will be prompted to log in using your Instagram credentials.
Enter your Instagram username and password to proceed. This will connect your Threads account to your Instagram profile, allowing new followers to find you with the same username.
After logging in, you can set up your Threads profile. This includes choosing your profile image and customizing your bio. If you prefer, you can set up a private profile, ensuring that only approved followers can see your posts.
Threads will suggest accounts for you to follow based on your Instagram contacts. You can follow these suggestions or search for specific users by typing their Instagram username in the search bar.
By following these steps, you’ll be up and running on Threads, ready to connect with your Instagram community in a more intimate setting.
You can now scroll through your following’s Threads posts, as part of your chronological feed.
How to Post on Your Threads Account
There are two main ways to share content on Threads: either by creating a new Thread or by replying to an already existing one. Ready to find out how to add your own contribution to the platform? Let’s see how you can create your first post!
1. How to Create a New Thread
Creating a new thread on Threads is simple and can be done via mobile or desktop.
A. Post on Threads via Mobile
To get started on mobile, tap the “+” icon or the thread icon at the bottom of the screen to start a new post.
Write your message in the text box. Remember, the character limit for a single post is 500 characters. You can also add images or videos by tapping the gallery icon.
Then, include relevant hashtags to increase your post’s visibility.
Once you’re satisfied with your content, tap the “Post” button to share your thread with your followers.
B. Post on Threads via Desktop
On the desktop, click on the create icon (+) or press on “Start a thread”.
Type your message in the provided text box. The character limit still applies, and you can also upload images or videos.
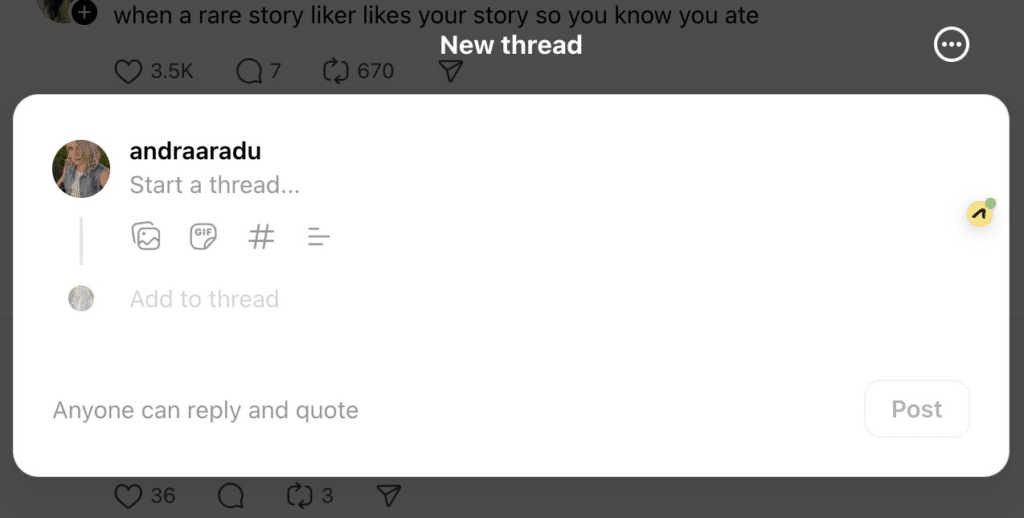
2. How to Reply to a Thread
To reply to a thread on mobile, find the thread, tap on it to open it fully, and, at the bottom of the screen, type your reply in the text box and tap “Post” to share it.
To reply to a thread on desktop, log into your Threads account via a web browser, find the thread, click on it to open, type your reply in the text box at the bottom, and click “Post” to submit. This process ensures you can engage in conversations seamlessly across both platforms.
How to Schedule Threads Posts
Threads doesn’t have a built-in scheduling feature, but SocialBee offers a straightforward way to create, schedule, and share your content automatically.
With SocialBee, you can effortlessly reshare your top content by setting posts to repeat either multiple times or until a chosen date, eliminating the need for manual reposting.
SocialBee also provides a bulk scheduling solution where you can line up several posts at once. For example, you could schedule a whole week of posts, all in one session. This not only keeps your feed active but also saves you time every day.
Schedule your content in advance with the help of our Threads integration.
Here are the key features and benefits of using SocialBee:
- Supported platforms: Manage accounts and share posts across Facebook, X (Twitter), LinkedIn, Instagram, Pinterest, Google Business Profile, Threads, TikTok, Bluesky and YouTube from one place for consistency and efficiency.
- Universal posting: Plan your content for ANY social platform. Use Universal Posting if your favorite network isn’t directly integrated with SocialBee such as Facebook Groups, Reddit, WhatsApp, Telegram, Mastodon, Quora, and more.
- Content creation and design: Use integrations with Canva, Unsplash, and GIPHY to design visually appealing posts directly within SocialBee.
- Content generation: Generate captions and images for your Threads profile page with the AI Post Generator and plan your social media strategy with the Social Media Copilot.
- Content organization: Organize your content into categories (folders) for a structured and balanced mix. For example, you can have categories based on different post types, like “Promotions,” “Trending Topics,” and “Product Updates” to keep your content organized and targeted.
- Customization and optimization: SocialBee also offers an AI-powered version of this feature for more customized recommendations, allowing you to tailor posts for each social media network individually.
- Hashtag generation: Automatically generate hashtags based on your images or captions to increase reach. Additionally, you can save these hashtags in collections for easy access and future use, ensuring your posts always reach the right audience.
- Evergreen content management: Easily recycle evergreen posts or expire time-sensitive content.
- Content calendar: Set up a calendar-like posting schedule for detailed planning and visualization.
- Collaboration: Utilize multiple workspaces and team collaboration features to manage workflow efficiently. Tag users, leave feedback, approve posts, and more to streamline your team’s efforts.
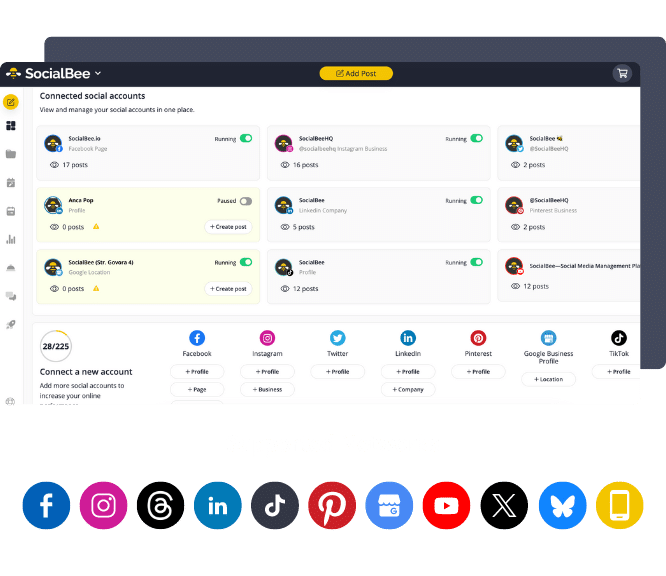
SocialBee: Your AI-powered social media management tool
How to Edit Threads
For years, the people of Twitter asked Jack Dorsey for an edit button. He never instituted one, though those paying for X have gotten the feature from Elon Musk. Right out of the gate, though, Threads allowed editing of posts and replies, provided that it’s done within five minutes of posting.
To edit, go to your post in question, click on the three dots in the top right, and the Edit option will be listed. You’ll also see a countdown to how long you have until the five minutes is up.
Here’s a simple step-by-step guide on how to edit Threads posts:
- Open the Threads app and locate the post you want to edit.
- Tap on the post to open it fully.
- Tap the three dots in the top right corner of the post. You will see an option labeled “Edit.”
- Make the necessary changes to your post. You will see a countdown timer indicating how much time you have left to complete your edits within the five-minute window.
- After editing, save your changes. If you decide to delete the post instead, you can select the delete option from the same menu.
Here’s how the menu looks like:
Mark Zuckerberg’s decision to include an edit feature right from the start sets Threads apart, addressing a common demand that most people have had with similar platforms. This ensures that you can quickly correct any mistakes without the need to delete and repost content.
How to Repost a Thread
Reposting on Threads is a straightforward way for users to share relevant content with their followers. While you can press the heart icon to showcase your appreciation for the post, reposting it allows you to also add your two cents to the discussion.
To repost, first find the post you want to share. Tap the share icon from the bottom right, then select “Repost.” If you press on “Quote”, you have the option to add a comment to provide context or share your thoughts.
Finally, tap “Post” to share it on your profile. This allows you to spread valuable content and keep your followers engaged with all the posts you find interesting.
The account who posted the initial Thread will receive a push notification.
How to Share a Threads Post on Your Instagram Account
Sharing a Threads post on Instagram is an effective way for Threads users to increase their reach and engagement by leveraging their Instagram profile. You can choose to share it via your mobile device or via desktop. Here’s how:
Sharing a Threads Post to Instagram Through Your Mobile Device
To share the thread to Instagram on your mobile app, simply follow these steps:
- Open the Threads app and log into your account on your mobile device.
- Find the Threads post you wish to share and tap the Share icon below it.
- Choose whether to share the post directly to your Instagram Story or feed. Since Threads is linked to Instagram, these options will be readily available.
- If you share the Threads post on Instagram Stories, you can customize it with stickers, music, background colors, and more before publishing.
- Once you are satisfied with the customization, share it on your Instagram profile. This ensures that your content reaches your Instagram audience effectively.
Here’s how a Threads post will look like as an Instagram Story:
Sharing a Threads Post to Instagram Through Your Desktop
To share the Threads post to Instagram via desktop, open www.threads.net and log into your Threads account on your desktop browser.
Then, open the desired Threads post and click the paper clip icon.
Copy the link or embed code of the Threads post. Open your Instagram account in a new tab, create a new post, and paste the Threads link or embed code. Customize as needed and publish.
Frequently Asked Questions
Yes, you can cross-post Instagram content to Threads. Follow these steps to enable cross-posting:
- Open Instagram and create a new post.
- Before posting, go to the sharing settings.
- Enable the option to share your updates on your Threads profile.
- Complete your post on Instagram, and it will be shared to Threads as well.
Yes, you can share GIFs on Threads. You can either upload animated GIFs from your device or use the built-in GIF search feature to find and add them to your posts. This makes it easy to add animated content and make your conversations more engaging.
To post clips on Threads, follow these steps:
- Open the Threads app and tap the compose button.
- Select the video clip you want to share from your device’s gallery or record a new one directly within the app.
- Add any captions or tags if desired.
- Tap the “Post” button to share your clip with your followers.
To post Threads content on an Instagram Story, find the thread you want to share, tap the share icon, and select “Share to Instagram Stories.”
This will open Instagram with the thread ready to be posted in your story. You can then add text, stickers, or other features before sharing it with your followers.
Ready to Plan Your Next Threads Posts?
Getting the hang of posting and scheduling content on Threads can really boost your social media presence.
By learning the platform’s features and using tools like SocialBee, you can keep your content flowing smoothly and effectively. Whether you’re sharing updates, replying to threads, or cross-posting to Instagram, these tips will help you stay ahead and connect with more people.
Remember, the platform doesn’t currently allow you to schedule Threads directly. However, using tools like SocialBee can help you plan and manage your posts.
Ready to up your Threads game with scheduled content? Start your 14-day SocialBee trial today!
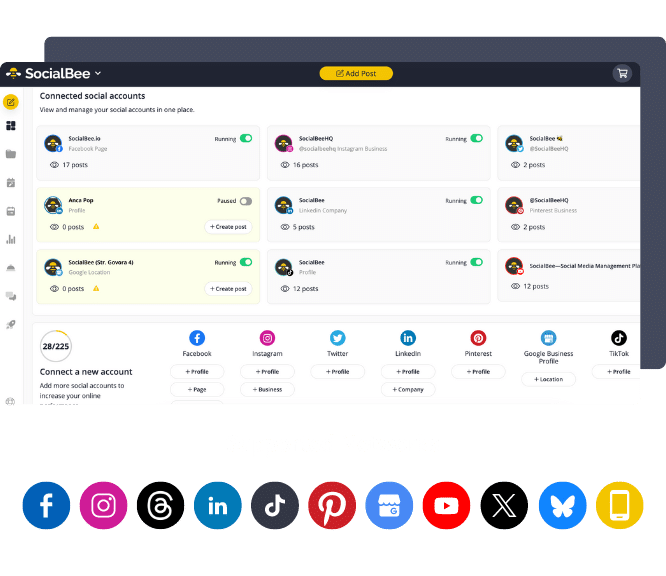

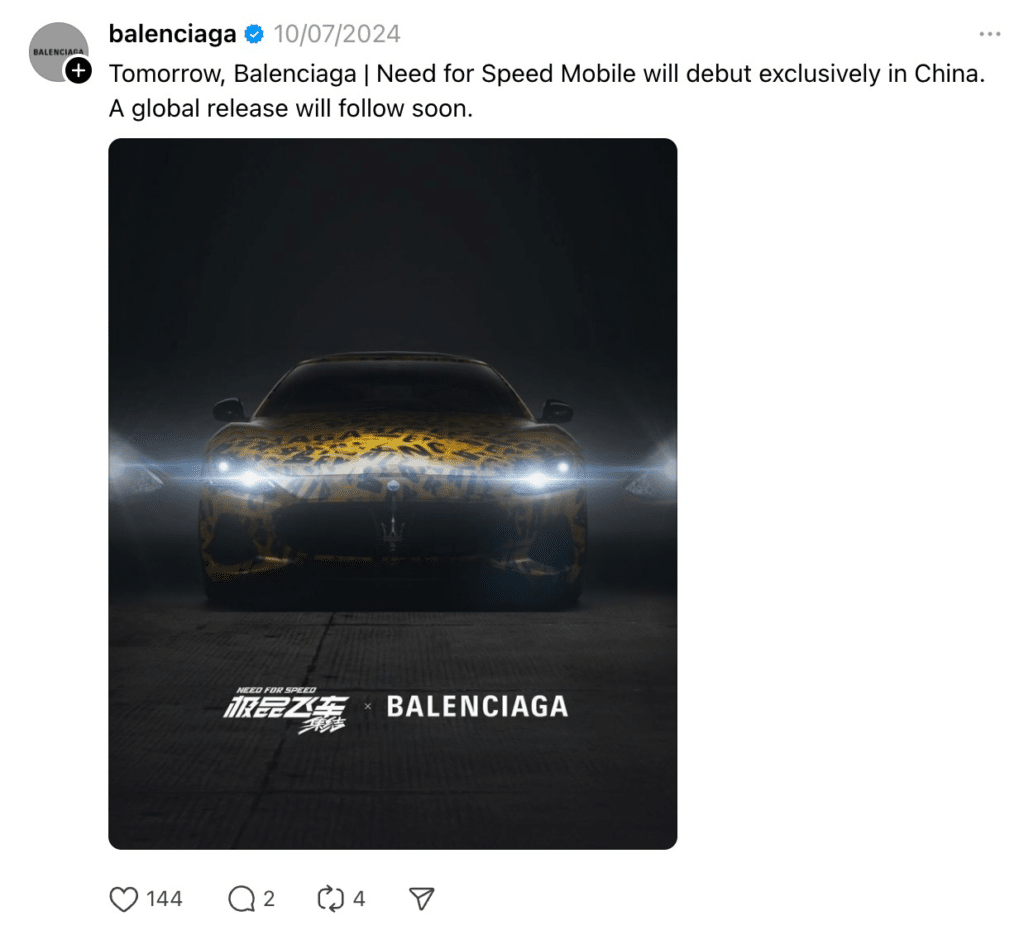
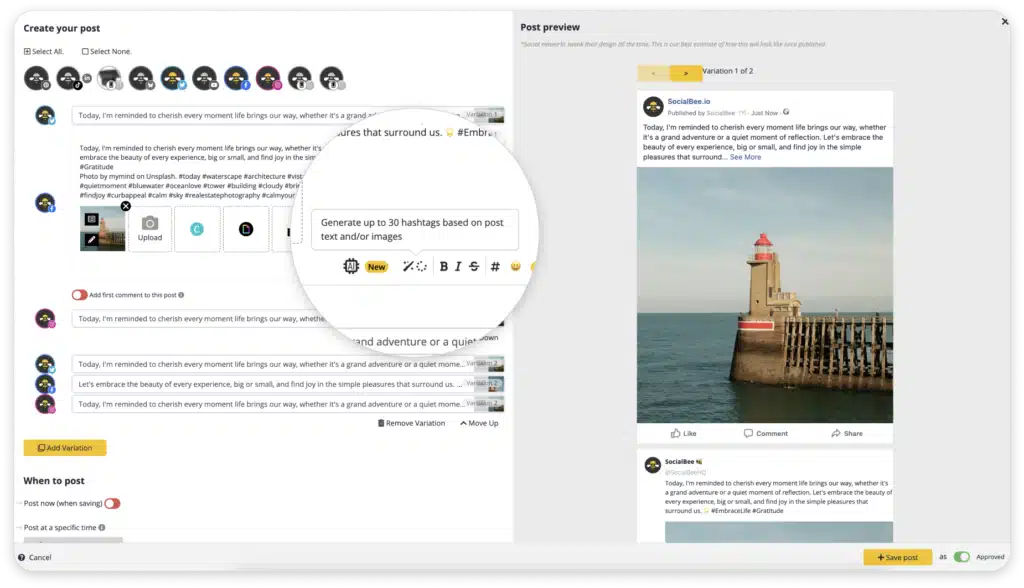
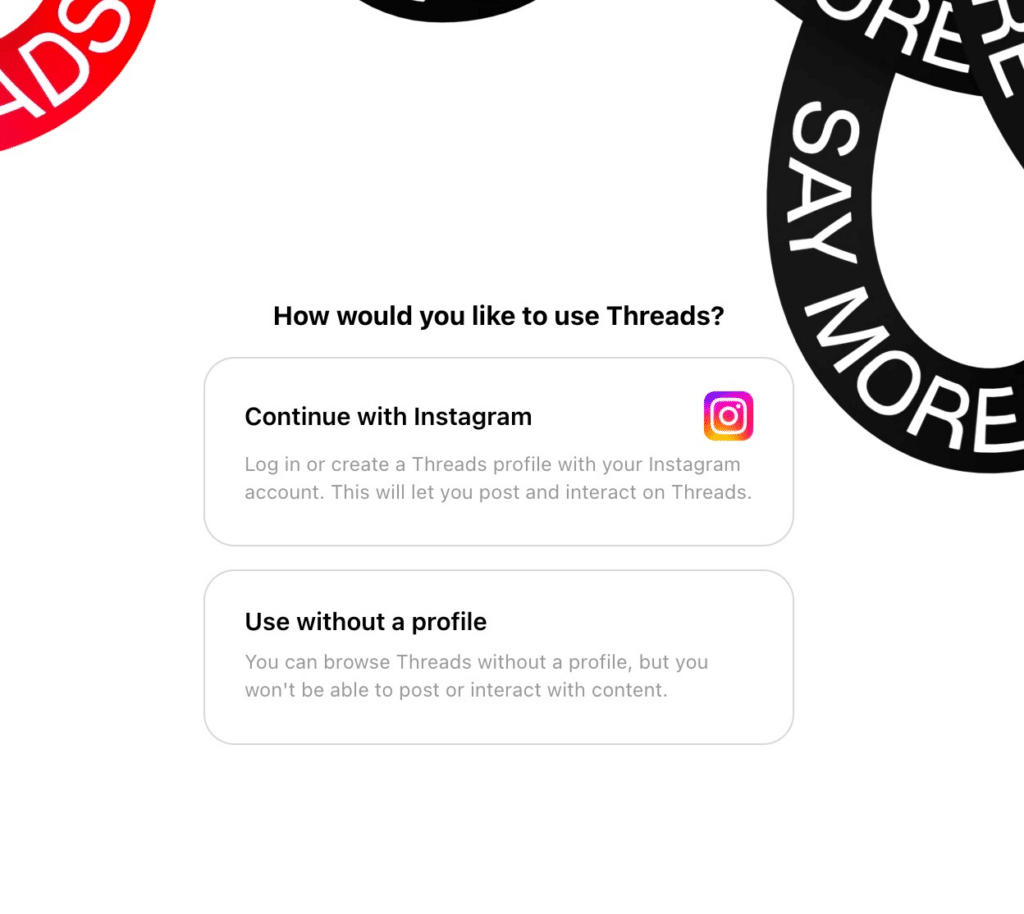
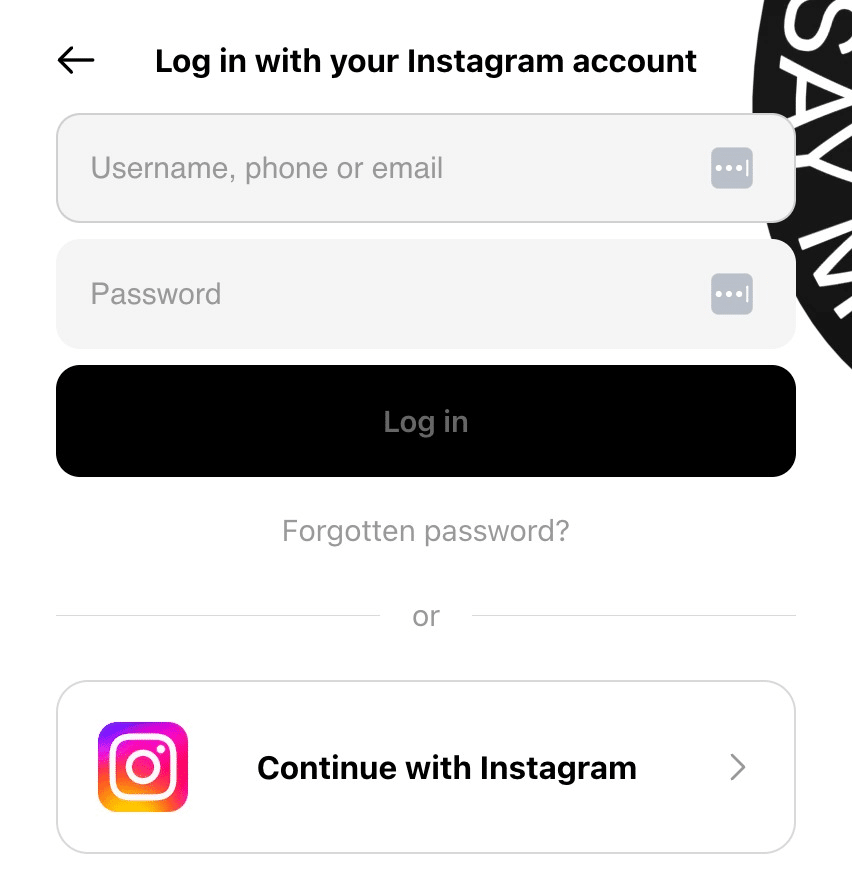
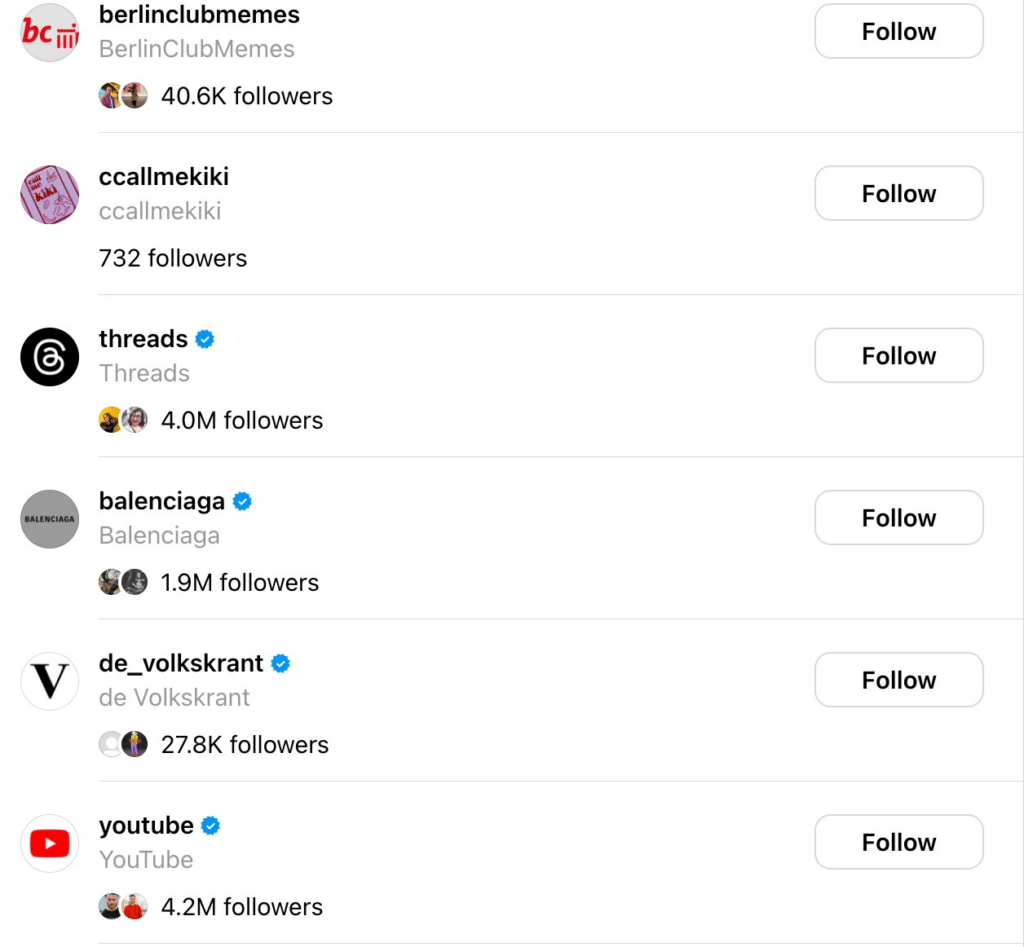
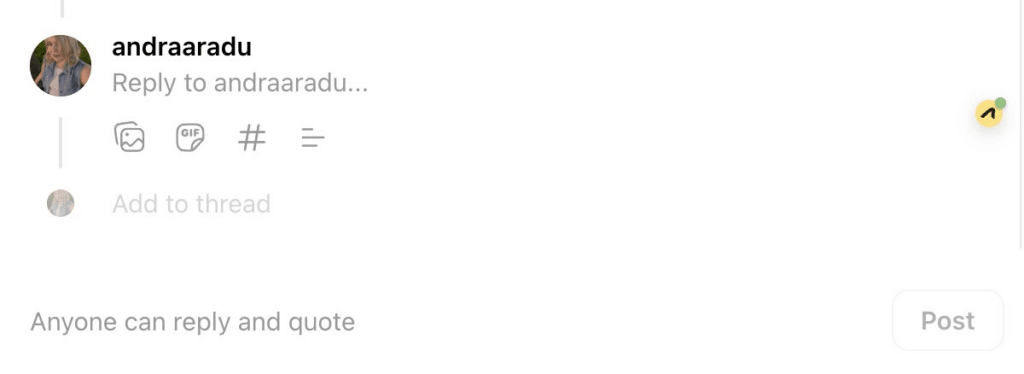
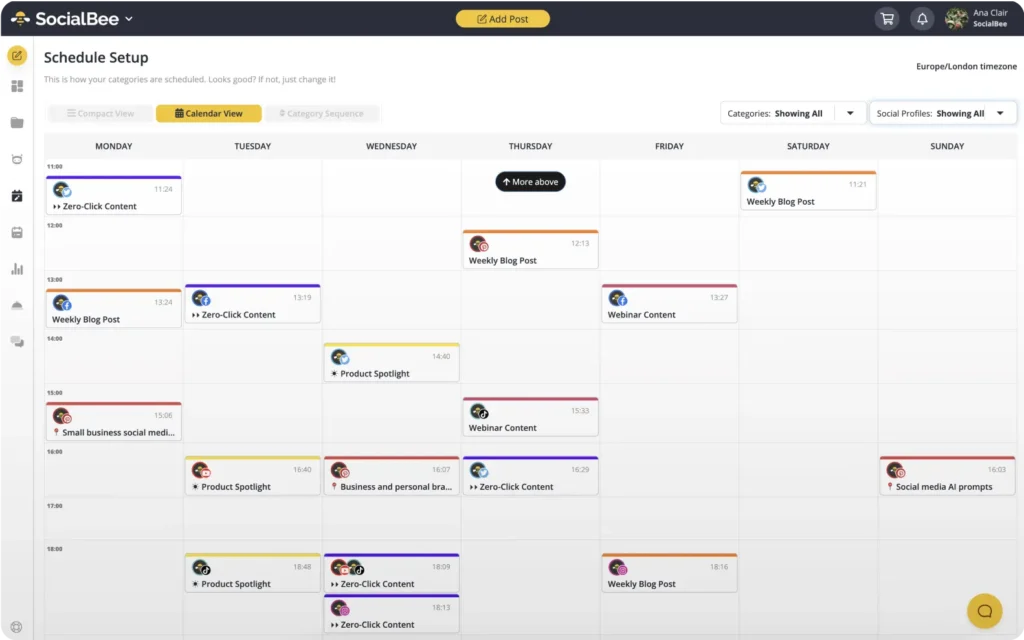
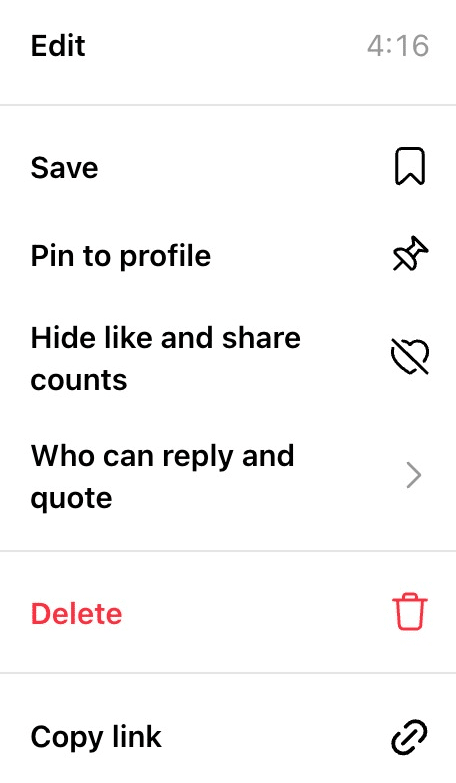
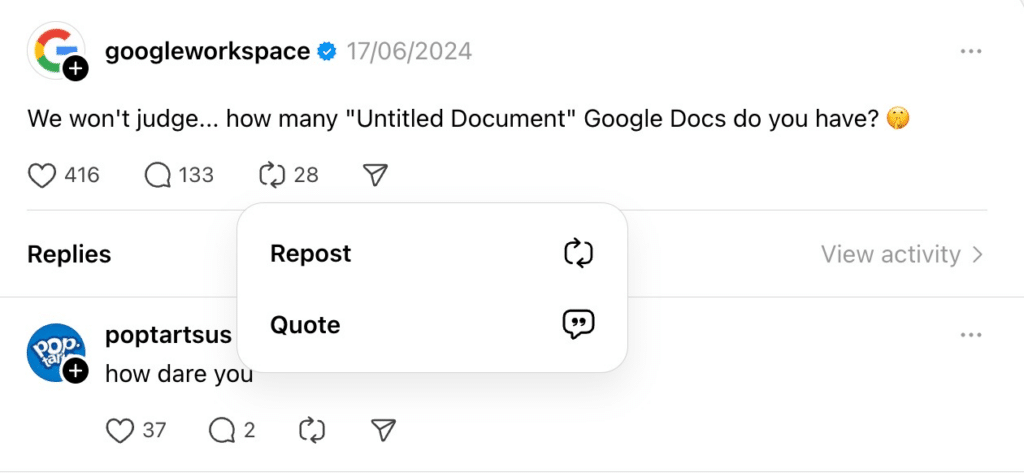
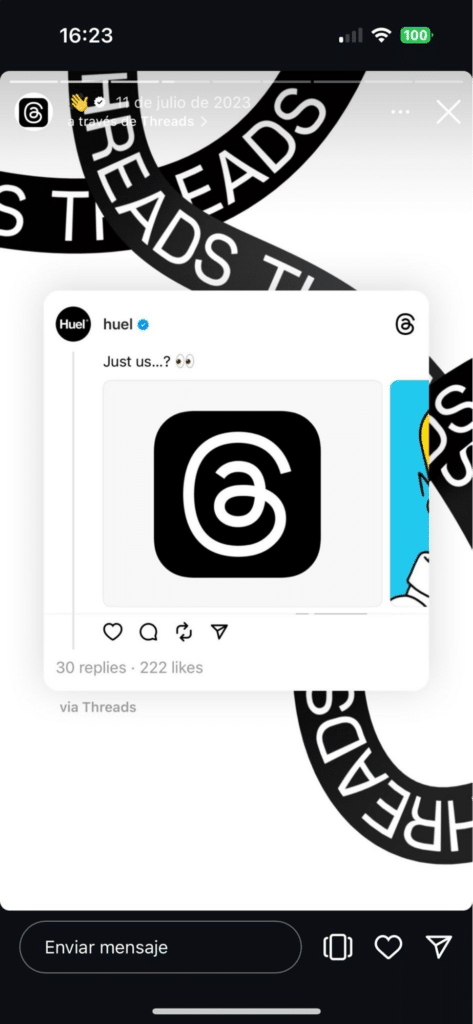
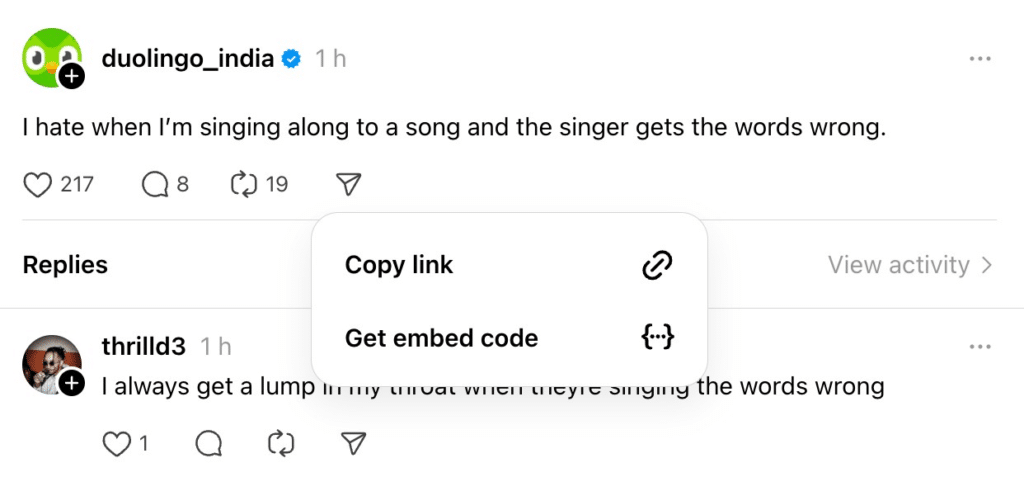




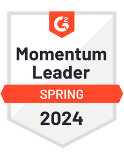

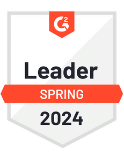
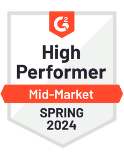
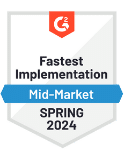

 Customizable tone of voice
Customizable tone of voice  Several variations to choose from
Several variations to choose from  1,000 pre-made AI prompts
1,000 pre-made AI prompts